E-mail configuration for outlook express
To set up your Outlook Express client to work with G E-mail configuration for outlook Gmail:
- Enable POP in your email account. Don't forget to click Save Changes when you're done.
- Open Outlook or Outlook Express.
- Click the Tools menu, and select Accounts...
- Click Add, and then click Mail...
- Enter your name in the Display name: field, and click Next.
- Enter your full Gmail email address (username@gmail.com) in the Email address: field, and click Next. Google Apps users, enter your full address in the format 'username@your_domain.com.'
- Enter pop.gmail.com in the Incoming mail (POP3, IMAP or HTTP) server: field. Enter smtp.gmail.com in the Outgoing mail (SMTP) server: field. Google Apps users, enter the server names provided; don't add your domain name in this step.
- Click Next.
- Enter your full email address (including '@gmail.com' or '@your_domain.com') in the Account name: field. Enter your email password in the Password: field, and click Next.
- Click Finish.
- Highlight pop.gmail.com under Account, and click Properties.
- Click the Advanced tab.
- Fill in the following information:*
- Check the box next to This server requires a secure connection (SSL) under Outgoing Mail (SMTP).
- Enter 465 in the Outgoing mail (SMTP): field.
- Under Outgoing Mail (SMTP), check the box next to This server requires a secure connection (SSL).
- Under Incoming mail (POP3), check the box next to This server requires a secure connection (SSL). The port will change to 995.

*The order of Outgoing and Incoming mail server fields varies by version. Make sure you enter the correct information in each field.
- Return to the Servers tab, and check the box next to My server requires authentication.
- Click OK.




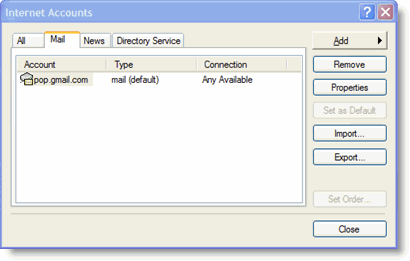

Congratulations! You're done configuring your client to send and retrieve Gmail messages.
If you experience problems using POP with Outlook, please check the Common Errors or Troubleshooting tabs.
Related Articles
- How to reach the right audiences, Focus your website content to the right direction
- Features a website most have, interactivity and improvements for your business.
- Understanding and analyzing the Bounce Rate of your websites.
- Online Payment Processing And Payment Gateways
- Help with websites infected with viruses.


 August, 2011
August, 2011
